Download managers are designed to help handle and manage multiple downloads at once. This is helpful for bandwidth and managing which files you actually want (and don't want) as well as providing additional functionality. At CT ECO, we recommend a download manager called JDownloader, instructions to get started follow. JDownloader 2 is full of options and capabilities and we encourage you to explore them.
We also recommend DownThemAll which is an add-on to Firefox, Chrome or Opera. Although it does not work well with the current CT ECO download tool, it is still a useful for downloading multiple files from the internet. If you like and would recommend a different download manager (there are a lot out there!), let us know.
Download Tool: JDownloader 2
JDownloader is a free, open-source download management tool with a huge community that makes downloading as easy and fast as it should be. Users can start, stop or pause downloads, set bandwith limitations, auto-extract archives and much more.
1. Download and install JDownloader 2
- Go to the JDownloader 2 download page.
- Choose Windows and the correct Download Installer. In most cases, this will be x64 and the most recent version of Java. The site uses Mega to download the installation file.
- Install by double-clicking on the installation file (*.exe). Follow the installation steps.
2. Select files to download from the CT ECO Download Tool
- Open the CT ECO Download Tool.
- For JDownloader, files that will be downloaded need to be selected. Two options that use the CT ECO download tool are described below. The first is to download all tiles for a municipality and the second is to download all tiles based on a user drawn polygon.
Option 1: Select all tiles covering a municipality
- In the CT ECO Download tool search box, type the town name and scroll down to the heading called Town Boundaries. Click on the town name underneath.

- From the data layer list in the left panel, choose the desired dataset. To download 2023 aerial imagery as in this example, choose 2016, 2019, 2023 Imagery & Elevation Tiles. All of the tiles that intersect the town are selected in pink.

- Next, click the Export icon (yellow arrow above) to download a csv file. A csv is a comma separated value file that is commonly opened in Excel. The csv file contains a column of file links for each dataset.
- Proceed to Step 3: Copy links from csv file.
Option 2: Select tiles using the select tool
- In the CT ECO Download tool, zoom in on the map to the area of interest.
- Click on the Polygon select tool (yellow arrow).
- Click on the map (green arrow) to start drawing the polygon.

- Continue clicking to form the shape of the polygon. Double-click to close the shape and end the selecting.

- Because this example is to download 2023 imagery tiles, click on the 2016, 2019, 2023 Imagery & Elevation Tiles option on the left panel. All tiles that are within or intersect the polygon are selected and shown in pink.
- Click the Export icon (yellow arrow) to download a csv file of the download links for the selected tiles.

- Continue to Step 3: Copy links from csv file.
3. Copy links from csv file
- The previously downloaded csv file has a column for each dataset (here, aerials and elevation by tile from different years and in different formats). For the most recent aerials in GeoTIFF format, locate the Aerial 2023 GeoTIFF column.
- Within Microsoft Excel, select the column, right-click, and copy. There are other ways to copy the column in Excel. Copying can be done in other software programs as well. The goal is to copy the links.

4. Download selected files
- Back in JDownloader, if the Clipboard Observer icon is pressed to on (yellow arrow), the files that were copied to the clipboard appear in the LinkGrabber tab.

- If the Clipboard Observer icon is not on, right-click in the LinkGrabber window and paste.
- Note that the number of Links listed in the Overview box is the same as the number of files that were selected in the CT ECO Download Tool. TIP! To remove any links, select them in the LinkGrabber Window and hit the Delete key. Hold the shift or ctrl key to select multiple files.
- Important Settings!!
- To set the download file location, click the settings icon on the Views panel (purple arrow above). Alternatively, access Settings from the Settings menu. Under the General tab, set the download file location.
- The downloaded files are zips. By default, JDownloader automatically extracts the zip files (handy!). To change the default, click the settings icon on the Views panel (purple arrow above) and scroll down to Archive Extractor. Uncheck Extract archives after download (default value).
- The Archive Extractor settings window is also the place to change the Extract destination folder. Check Extract to the following folder (red arrow below) and choose the desired folder.

- Back on the JDownloader LinkGrabber tab, click Start All Downloads. The download files and their progress are listed on the Downloads tab.

Stale instructions for DownThemAll Download Manager
These instructions were written for previous CT ECO download tools. Although the CT ECO Download Tool has replaced previous versions, the instructions remain in case they are useful for other applications.
DownThemAll
1. Download and install DownThemAll
Pick the correct version depending on your browser (Firefox, Chrome or Opera). You may want to browse the available features.
2. Open download page
Open your browser (the same one that you used to install DownThemAll) and navigate to a page containing files to download such as the 2019 imagery page, 2016 imagery page, 2012 imagery page, or others.
Pick Individual Files to Download
First, click on a tile on the map on download page. A pop-up opens and a list of tiles for that town are listed in the right panel.
- RIGHT-click over the file to download (such as Tiff) on either the pop-up or the list.
- Select DownThemAll! from the menu
- Choose Save Link with OneClick! There are other options, obviously. Feel free to explore them.
DownThemAll Manager window opens and starts downloading. Take a look at the window and notice that you can pause or cancel a download, rearrange order and more.
- Continue to add tiles (same steps as above) and they are added in the queue in the manager.

Download a Group of Files
First, use the map on the download page to list the tiles of interest. Do this by selecting a town from the drop-down list (all tiles for that town are listed) OR use the Interactive Select Mode to create your own selection.

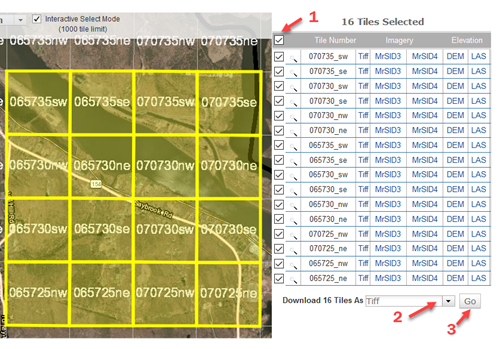
- Click the box to select all the tiles on the list. Alternatively, check on the ones to download.
- Choose the desired file format if there is an option.
- Click Go.
A new window opens that contains a boring list of the tiles selected.
- Right-click in the window and choose
- DownThemAll! and then
- DownThemAll! (again).

The DownThemAll! tab opens. Uncheck all filters except for Archives. This means that only the zip files will be downloaded. Explore the other options if you like. Click Download.
Open the manager to see the list of tiles downloading. Notice that you can pause or cancel downloads.

