Have a question? Email us at clear@uconn.edu and mention the Simple Viewer.
Moving Around the Map
Moving Around the Map
![]() Zoom in and out of the map using the + and - tools located in the upper left hand corner of the map.
Zoom in and out of the map using the + and - tools located in the upper left hand corner of the map.
 Alternatively, the Zoom In and Zoom Out tools on the toolbar above the map can be used to zoom to a defined extent. Click on the + or - tool then click and hold down the left mouse button and drag cursor to define your area of interest on the map. Map will zoom to that location.
Alternatively, the Zoom In and Zoom Out tools on the toolbar above the map can be used to zoom to a defined extent. Click on the + or - tool then click and hold down the left mouse button and drag cursor to define your area of interest on the map. Map will zoom to that location.
To move around the map, click on the map and hold the left mouse button while dragging, then release the left mouse button. This pans the map to different  areas, but does not change the zoom.
areas, but does not change the zoom.
If you get "lost" on your map, use the Initial View button on the toolbar to go back to the initial extent, which is the state of Connecticut.
Basemaps
Basemaps
 A Basemap is a reference map that displays under your map theme. The Simple Map Viewer has several base
A Basemap is a reference map that displays under your map theme. The Simple Map Viewer has several base map options. To view and change the basemap, click on the Basemap Icon in the lower left hand corner of the map. You will see other basemap options appear as additional icons. Select the one you wish to use. You can change the basemap at any time.
map options. To view and change the basemap, click on the Basemap Icon in the lower left hand corner of the map. You will see other basemap options appear as additional icons. Select the one you wish to use. You can change the basemap at any time.
Search by Town Name
Search by Town Name
The Search Tool allows you to search and locate a Connecticut Town. Type the name of a town into the Search window in the upper right corner of the viewer and press Enter. Search Results will appear in the side panel. Click on the result you wish to navigate to. The map will redraw with the town centered on the map. Click the X in the upper right corner to remove the search results, or click on the Layers tab at the bottom of the side panel to view the Layers List.

Layers
Layers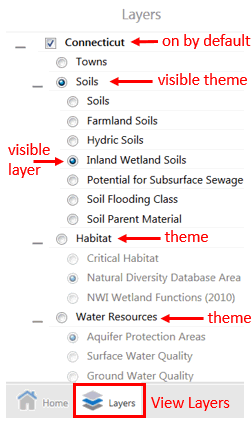
![]() The Layer List button in the lower left corner of the viewer is one of the most useful buttons on the map. Click on it to see all the layers that, together, make up the map. The Connecticut layer will be turned on and visible on the map when the simple viewer is launched. Town boundaries can be turned on by clicking on the circular radio button next to the word Towns.
The Layer List button in the lower left corner of the viewer is one of the most useful buttons on the map. Click on it to see all the layers that, together, make up the map. The Connecticut layer will be turned on and visible on the map when the simple viewer is launched. Town boundaries can be turned on by clicking on the circular radio button next to the word Towns.
Several map layers are listed below Towns, grouped into thematic data categories. A theme can be turned on by clicking the radio button next to the theme's name. Once a theme is activated, a layer within the visible thematic group can then be turned on by clicking the radio button next to the layer name. Only one theme and one layer can be turned on at a time in the Simple Viewer. If you'd like to overlay multiple map layers, check out the Advanced Viewer.
The image on the right shows an example where the boundary of Connecticut would be drawn on the map, along with the Soils map theme. Within Soils, the visible map layer is Inland Wetland Soils (see below).

Transparency - makes the layer see-through. Transparency can be adjusted on some layers by adjusting the transparency slider next to the layer's name. An aerial image service is underneath the farmland soils in the example below and shows through as the transparency increases.

Viewing the Legend
Viewing the Legend
Many layers in the Simple Map Viewer use map symbols and colors to represent different types of features on the map. The Legend is critical for understanding what these symbols, patterns and colors mean. To view the Legend for a layer, click on the ![]() icon at the top of the Layers Panel and select Show Legend from the menu that appears. The Layers Panel will then switch to the Legend Panel and the legend key will appear for the active layer in the map. To CLOSE the Legend, click on the X at the top of the Legend Panel. This will return you to the Layers Panel.
icon at the top of the Layers Panel and select Show Legend from the menu that appears. The Layers Panel will then switch to the Legend Panel and the legend key will appear for the active layer in the map. To CLOSE the Legend, click on the X at the top of the Legend Panel. This will return you to the Layers Panel.


Click on the Map for Pop-up Information
Click on the Map for Pop-up Information
Clicking on the map is another way to get more information about the feature or location that you click on. The information is shown in a pop-up window and is only displayed for the active theme and layer in the layer list. To close an information window, click the X in the upper right hand corner of the window. For more information on the values returned for each layer, visit the CTECO Data Guides.

Coordinates and Scale
Coordinates and Scale
The left side of the footer ribbon holds the coordinates widget, the scale input box, and the scale bar.
Click on the Coordinates Widget button to expand the Coordinates widget. Notice that clicking on the black triangles gives more coordinate system options. When the mouse moves over the map, the coordinates change. The Coordinate System page discusses the different coordinate systems in more detail, and the shortcuts section pertains to this viewer.
![]()
Click on the Scale Input Box icon to expand the tool. Choose a per-existing scale. The scales are set following the Google/Bing tiling scheme.
![]()
Print a Map
Print a Map
 A map layout can be generated from the Print tool on the main toolbar in the Simple Map Viewer. The Print Map Panel will open. Select your Layout and Output Format (.PDF or JPG). If you would like to change your map scale, select a pre-defined scale from the menu, or adjust the scale using the zoom tools. Add a Map Title and Notes (optional). Click Print. When your file is ready, click Open File. Your PDF map or JPG image will open in a new browser tab. You can then Download the file to your personal computer.
A map layout can be generated from the Print tool on the main toolbar in the Simple Map Viewer. The Print Map Panel will open. Select your Layout and Output Format (.PDF or JPG). If you would like to change your map scale, select a pre-defined scale from the menu, or adjust the scale using the zoom tools. Add a Map Title and Notes (optional). Click Print. When your file is ready, click Open File. Your PDF map or JPG image will open in a new browser tab. You can then Download the file to your personal computer. 